Introduction
In the world of software development, mistakes happen. Whether it’s a typo, a bug, or an unintended change, it’s important to have the tools and knowledge to undo those mistakes efficiently. One powerful tool for version control is Git, and in this guide, we will walk you through the process of git rollback commit.
Understanding Git and GitHub
Before diving into the process of rolling back a commit, it’s essential to understand the basics of Git and GitHub. Git is a distributed version control system that allows multiple developers to work on a project simultaneously. It keeps track of changes made to files over time, allowing developers to collaborate and manage their code effectively. GitHub, on the other hand, is a web-based hosting platform that provides a centralized location for storing and managing Git repositories.
Why do you need to rollback a commit?
There are several reasons why you might need to rollback a commit in Git. Perhaps you accidentally introduced a bug or made changes that are no longer needed. Rolling back a commit allows you to revert your codebase to a previous state, effectively undoing the changes made in the problematic commit. It’s a crucial feature that helps maintain the stability and integrity of your code.
How do I rollback a committed file in Git?
Step-by-step guide
Rolling back a committed file in Git involves a series of steps. Here’s a step-by-step guide to help you through the process:
- Identify the commit to rollback – First, you need to identify the commit that introduced the changes you want to rollback. You can use the git log command to view the commit history and find the specific commit you’re looking for.
- Create a new branch – It’s a good practice to create a new branch before performing a rollback. This allows you to preserve the original commit history while working on the rollback. Use the git branch command to create a new branch.
- Checkout the new branch – Once you’ve created the new branch, use the git checkout command followed by the branch name to switch to the newly created branch.
- Rollback the commit – Now that you’re on the new branch, you can rollback the commit using the git revert command followed by the commit hash or commit reference. This will create a new commit that undoes the changes made in the specified commit.
- Push the changes – Finally, push the changes to the remote repository using the git push command. This ensures that the rollback is reflected in the shared repository.
By following these steps, you can successfully rollback a committed file in Git.
Using Git commands to rollback a commit
In addition to git rollback commit file, Git provides several other commands that can help you manage and undo your commits. Here are a few commonly used Git commands for rollback:
git reset – This command allows you to move the current branch to a specific commit, effectively discarding any commits that come after it. It provides different options, such as –soft, –mixed, and –hard, each with varying levels of rollback.
git cherry-pick – Cherry-picking is a command that allows you to select specific commits and apply them to your current branch. It’s useful when you only want to rollback certain changes from a commit rather than reverting the entire commit.
git rebase – Rebase is a powerful command that allows you to modify the commit history by reapplying commits on top of a different base commit. It can be used to reorder or remove commits, effectively rolling back changes.
By familiarizing yourself with these Git commands, you’ll have more flexibility in managing your commits and rolling back changes when necessary.

How do I roll back to a specific commit?
Sometimes, you may need to git rollback to a specific commit, rather than just undoing the changes introduced by a single commit. Git provides the git checkout command, along with the commit hash or commit reference, to roll back to a specific commit. Here’s how you can do it:
1. Identify the commit to roll back to – First, identify the commit you want to roll back to using the git log command. Take note of the commit hash or commit reference.
2. Create a new branch – Just like in the previous section, create a new branch to work on the rollback. This helps preserve the commit history.
3. Checkout the new branch – Switch to the new branch using the git checkout command followed by the branch name.
4. Roll back to the specific commit – Use the git checkout command followed by the commit hash or commit reference to roll back to the desired commit. This will update your working directory and the branch to reflect the state of the specific commit.
5. Push the changes – Finally, push the changes to the remote repository using the git push command to make the rollback effective for other team members.
By following these steps, you can roll back to a specific commit in Git.
Using GitHub to rollback a commit
Git offers robust command-line tools for reverting commits, while GitHub provides a user-friendly interface to streamline the process further. To rollback a commit using GitHub, begin by navigating to the repository containing the commit. Then, access the “Commits” tab to locate the specific commit you wish to rollback. Once identified, click on the commit to view its details, and then select the “Revert” button. GitHub will automatically generate a new branch and commit to undo the changes introduced by the selected commit. Confirm the revert when prompted, reviewing the changes before finalizing the rollback. With these steps, GitHub’s web interface simplifies the process of reverting commits.
Best practices for using Git rollback commit
Ensuring a smooth and efficient rollback process in Git involves adhering to several best practices. First, always create a new branch before initiating a rollback to safeguard the main branch and commit history. Additionally, provide clear and descriptive commit messages when creating the rollback commit to facilitate understanding among team members. Before pushing changes to the remote repository, thoroughly test the rollback locally to identify and resolve any potential issues or conflicts. Effective communication with team members is also crucial; inform them about the rollback, detailing the changes being reverted and the reasons behind it to prevent confusion. By implementing these best practices, you can utilize Git rollback commit effectively and maintain a well-organized codebase.
How to reverse commit on git?
Reversing a commit in Git is a common operation when you want to undo the changes introduced by a specific commit. Git provides several methods to reverse a commit, including:
- git revert command – The git revert command is the most common way to reverse a commit in Git. It creates a new commit that undoes the changes made in the specified commit. This method is safe and preserves the commit history.
- git reset command – The git reset command can also be used to reverse a commit. It allows you to move the current branch to a specific commit, effectively discarding any commits that come after it. This method is more aggressive and can result in the loss of commit history.
- git cherry-pick command – The git cherry-pick command can be used to reverse specific changes from a commit and apply them to the current branch. It’s useful when you only want to undo certain changes from a commit rather than reverting the entire commit.
Choose the method that best suits your needs and follow the respective steps to reverse a commit on Git.
Troubleshooting common issues during Git rollback commit
During the Git rollback commit process, you might face a few common hurdles that require troubleshooting. Firstly, conflicts may arise, which can be resolved by meticulously reviewing and modifying conflicting changes using commands like git status and git diff. Secondly, ensure that you’re targeting the correct commit for rollback by verifying the commit hash or reference to avoid reverting unintended changes. Lastly, if expected commits are missing from the history, confirm that you’re examining the correct branch or repository settings using commands like git branch and git remote -v. By troubleshooting these issues effectively, you can navigate through the Git rollback commit process smoothly.
Git rollback commit vs. reverting a commit
It’s important to distinguish between Git rollback commit and reverting a commit, as they are two different approaches to undoing changes.
Git rollback commit – Rolling back a commit in Git involves creating a new commit that undoes the changes made in a specific commit. It’s a safe method that preserves the commit history and allows you to revert changes while keeping a record of the rollback.
Reverting a commit – Reverting a commit, on the other hand, creates a new commit that undoes the changes introduced by a specific commit. However, it does not remove the original commit from the commit history. It’s a way to undo changes while maintaining a record of the original commit.
Choose the method that best suits your requirements and preferences when undoing changes and git rollback commit
How do I revert to an old commit and push branch?
If you want to revert to an old commit and push the branch to reflect the changes, you can follow these steps:
1. Identify the old commit – First, identify the commit you want to revert to using the git log command. Take note of the commit hash or commit reference.
2. Create a new branch – Create a new branch to work on the revert. This helps preserve the commit history.
3. Checkout the new branch – Switch to the new branch using the git checkout command followed by the branch name.
4. Revert to the old commit – Use the git revert command followed by the commit hash or commit reference to revert to the old commit. This will create a new commit that undoes the changes made in the specified commit.
5. Push the changes – Finally, push the changes to the remote repository using the git push command followed by the branch name. This will update the branch in the remote repository to reflect the reverted changes.
By following these steps, you can successfully revert to an old commit and push the branch to reflect the changes.
Can I revert multiple commits at once?
Yes, you can revert multiple commits at once in Git. To revert multiple commits, you can use the git revert command with a range of commits. Here’s how you can do it:
1. Identify the range of commits – First, identify the range of commits you want to revert. You can use the commit hashes or commit references to specify the range.
2. Create a new branch – Create a new branch to work on the revert.
3. Checkout the new branch – Switch to the new branch using the git checkout command followed by the branch name.
4. Revert the range of commits – Use the git revert command followed by the commit range to revert the specified commits. This will create a new commit for each reverted commit in the range.
5. Push the changes – Finally, push the changes to the remote repository using the git push command followed by the branch name. This will update the branch in the remote repository to reflect the reverted changes.
By following these steps, you can revert multiple commits at once in Git.
Conclusion
Rolling back a commit is an essential skill for any developer using Git and GitHub. Whether you need to undo accidental changes, remove unnecessary code, or revert to a previous state, Git provides powerful tools to help you manage your commits effectively. By following the step-by-step guide and best practices outlined in this article, you can confidently rollback commits and maintain a clean and stable codebase. Remember to communicate with your team, test your changes, and troubleshoot any issues that may arise. With Git rollback commit in your arsenal, you can undo mistakes and keep your codebase in top shape.

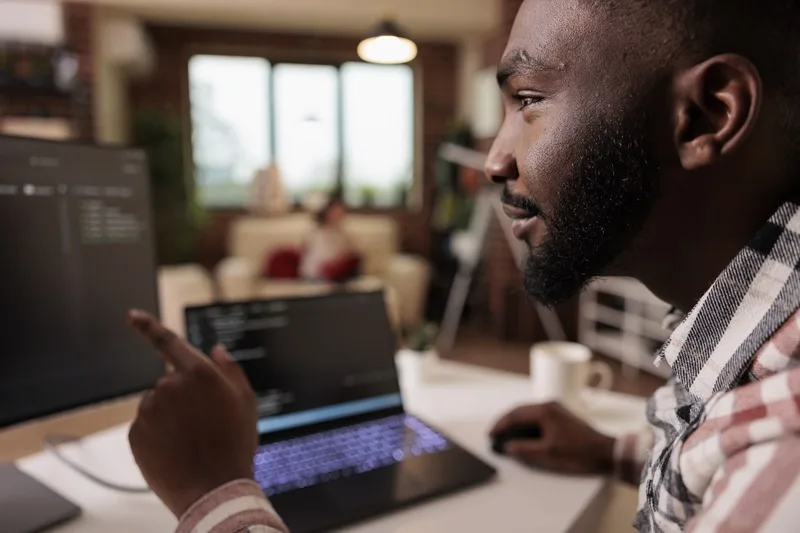
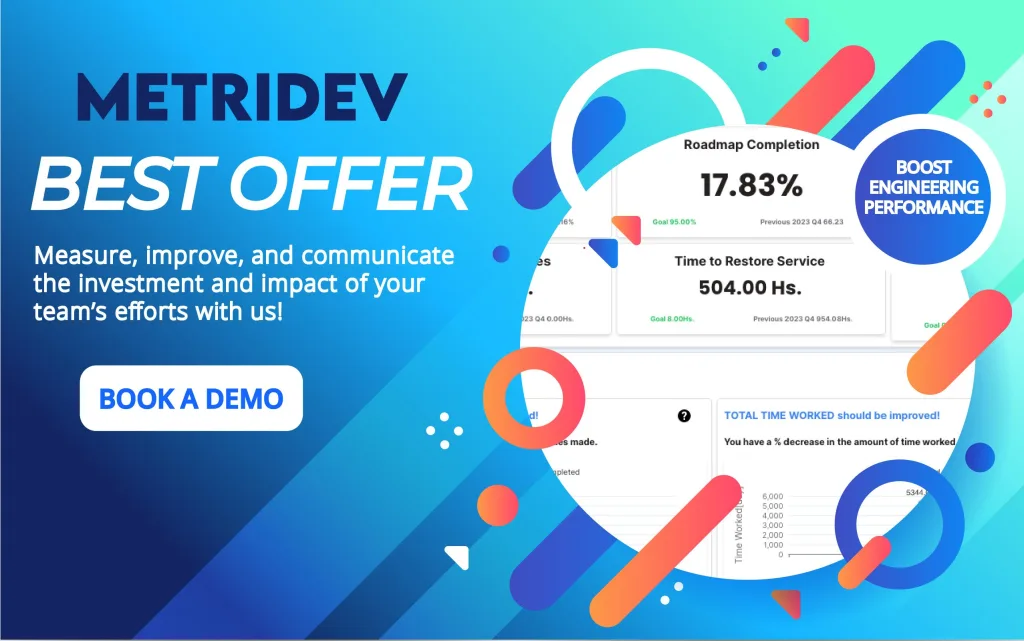
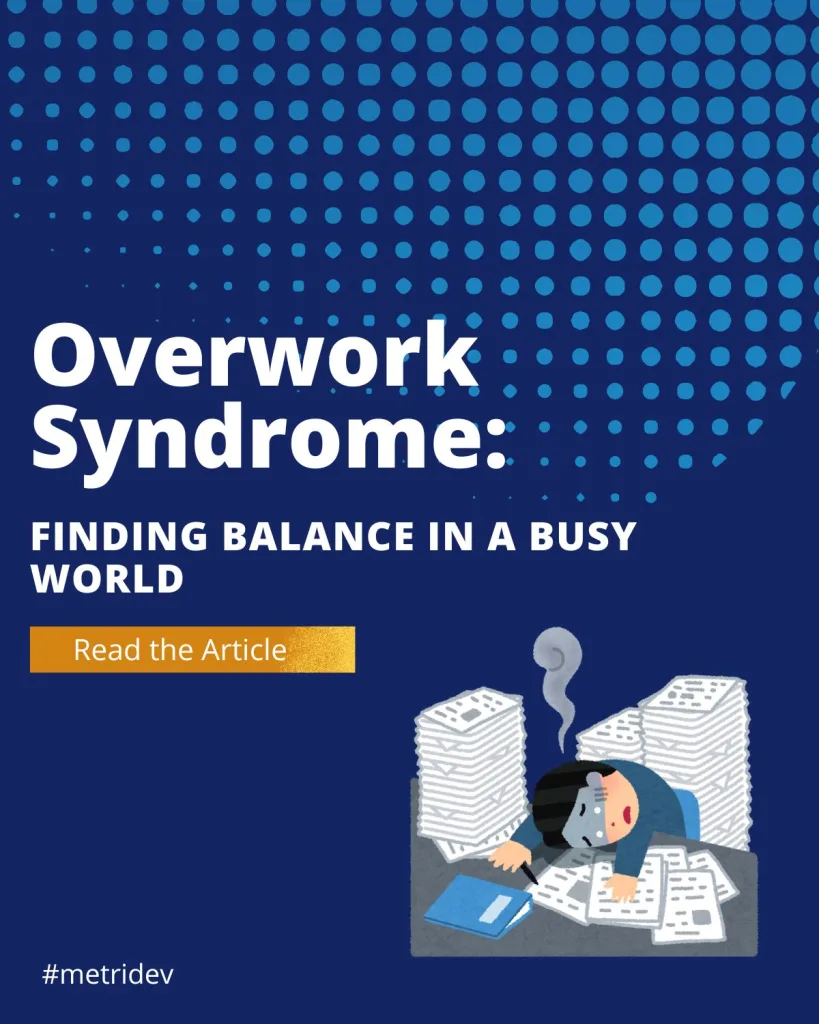
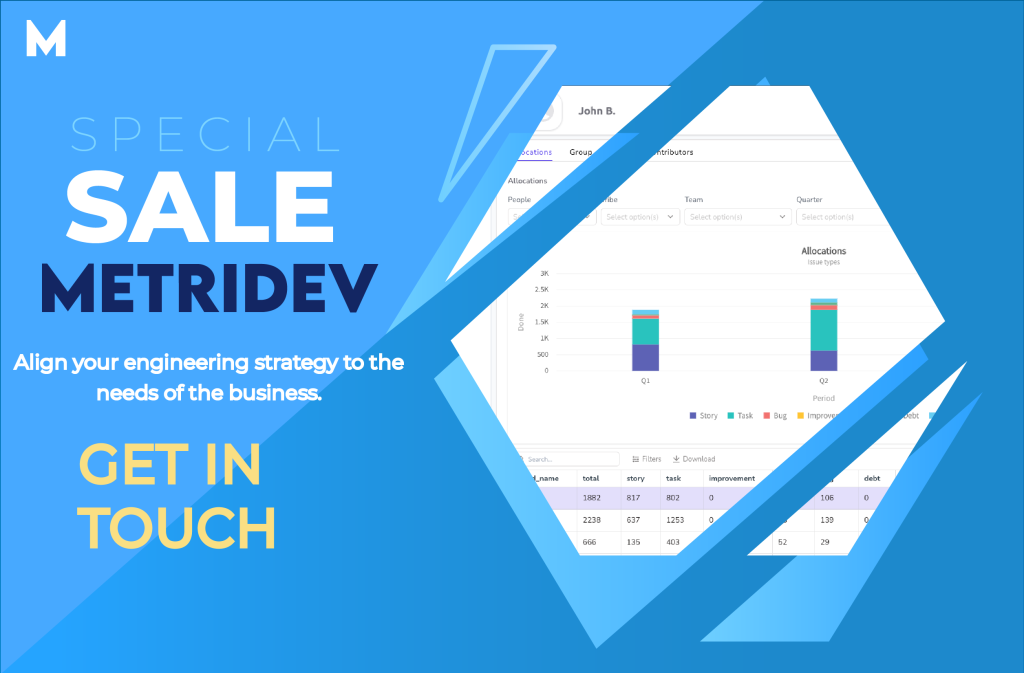




Leave a Reply