Introduction to GitLab and Version Control
GitLab is a powerful version control system that allows developers to collaborate on projects efficiently. With GitLab, teams can track changes, manage code repositories, and ensure smooth workflow. However, even the most experienced developers make mistakes from time to time. That’s where the ability to revert changes in GitLab comes in handy.
Understanding the Importance of Reverting Changes in GitLab
Reverting changes in GitLab is crucial for maintaining code integrity and ensuring the stability of your projects. Mistakes can happen at any stage of the development process. It’s essential to have a reliable method to undo those changes. Whether it’s a bug introduced by a recent commit or an accidental deletion of critical code, being able to revert changes can save you precious time and prevent further issues down the line.
How to Revert Changes in GitLab
Let’s start with a quick guide to help you get started on reverting changes in GitLab, a straightforward process that involves just a few steps.
Identify the commit: The first step in reverting changes is to identify the commit that contains the changes you want to undo. You can use GitLab’s commit history or command-line tools like Git to find the specific commit.
Create a new branch: Once you’ve identified the commit, create a new branch to work on. This step ensures that you have a clean slate to make the necessary changes without affecting the main branch.
Revert the commit: Using the GitLab interface or command-line tools, revert the commit by creating a new commit that undoes the changes introduced by the original commit. This new commit effectively removes the changes from the project’s history.
By following these steps, you can easily revert changes in GitLab and ensure that your codebase remains intact.
What Is the Difference Between Revert and Reset in GitLab?
While both “revert” and “reset” are used to undo changes in GitLab, they have different implications and use cases.
Revert: Reverting changes in GitLab creates a new commit that undoes the changes introduced by a specific commit. This approach keeps the commit history intact and allows for easy tracking of changes. Reverting is the preferred method when you want to keep a record of the changes and ensure that other developers are aware of the reverting commit.
Reset: Resetting changes in GitLab, on the other hand, removes the commits from the project’s history entirely. This approach is more drastic and should be used with caution. Resetting is useful when you want to completely eliminate the changes and start fresh. However, it can cause confusion and potential data loss if not handled carefully.
Understanding the difference between revert and reset will help you choose the appropriate method based on your specific requirements.
Step-by-Step Guide to Revert Changes in GitLab
To provide a more comprehensive understanding, let’s dive into a step-by-step guide on how to revert changes in GitLab:
- Identify the commit: Use GitLab’s commit history or command-line tools like Git to identify the commit that contains the changes you want to revert.
- Create a new branch: Create a new branch to work on, ensuring that you have a clean slate to make the necessary changes without affecting the main branch.
- Revert the commit: Revert the commit by creating a new commit that undoes the changes introduced by the original commit. This new commit will be added to the project’s history, effectively removing the changes.
- Review the changes: It’s crucial to review the changes introduced by the revert commit to ensure everything is as expected. This step helps catch any unintended consequences and guarantees that the codebase remains stable.
- Test the changes: Before merging the revert commit into the main branch, thoroughly test the changes to ensure they don’t introduce any new issues. This step is crucial for maintaining the quality of your codebase.
- Merge the revert commit: Once you’re confident in the changes, merge the revert commit into the main branch. This step will ensure that the changes are applied to the entire project.
By following this step-by-step guide, you can confidently revert changes in GitLab and streamline your development process.
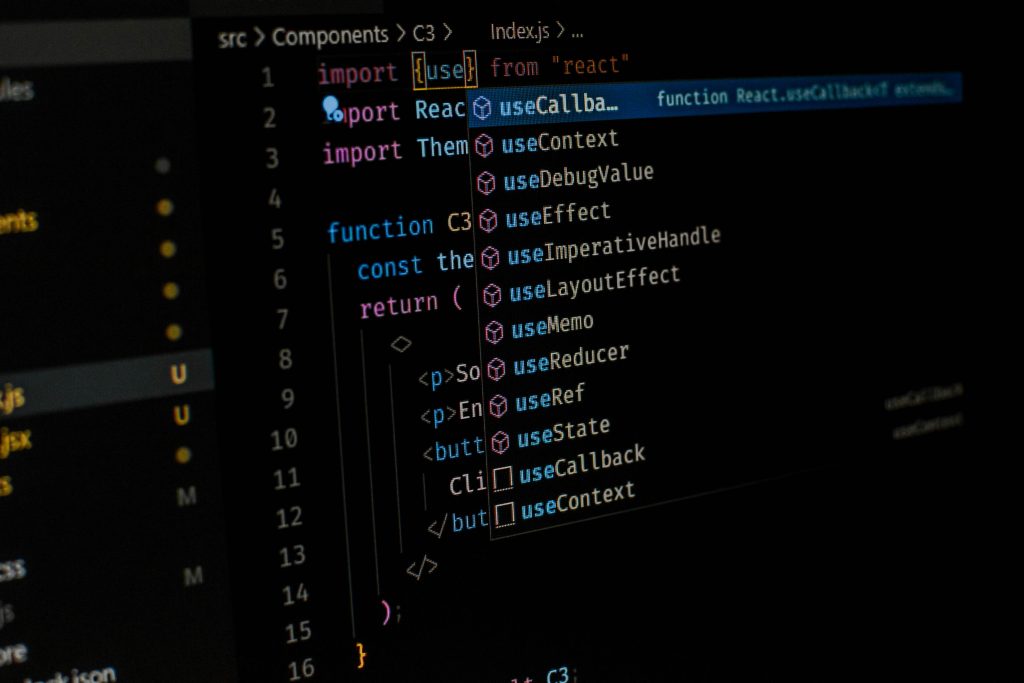
Advanced Techniques for Reverting Changes in GitLab
While the basic steps outlined above are typically sufficient for most scenarios, GitLab offers advanced techniques that can significantly enhance your ability to revert changes. Partial reverting involves the ability to undo specific changes within a commit rather than the entire commit, which can prove particularly helpful when you need to undo only certain parts of a commit while preserving the rest.
Additionally, GitLab provides a dedicated interface for reverting merge requests, simplifying the process and ensuring that reverting merge requests is straightforward and efficient. Another advanced feature allows you to revert multiple commits in a single operation, saving time and effort, especially when you need to undo a series of changes in one go. By exploring these advanced techniques, you can further optimize your development workflow by leveraging GitLab’s revert functionality to its fullest extent.
How Do I Revert a Modified File in Git?
In addition to reverting entire commits, GitLab also provides the ability to revert changes made to a specific file. Here’s how you can revert a modified file in GitLab:
- Identify the commit: Find the commit that introduced the changes to the file you want to revert. Use GitLab’s commit history or command-line tools like Git to locate the specific commit.
- Access the file: Once you’ve identified the commit, navigate to the file in question within GitLab’s interface. You can browse the repository or use search functionality to locate the file quickly.
- Revert the changes: From the file’s interface, select the option to revert the changes. GitLab will create a new commit that undoes the modifications made to the file.
By following these steps, you can easily revert changes made to a specific file in GitLab and maintain code consistency across your projects.
Can You Undo a Commit That Has Been Pushed?
Yes, it is possible to undo a commit that has been pushed to GitLab. By following the steps outlined earlier in this article, you can revert pushed changes and ensure that your projects remain error-free. Remember to create a new branch, revert the commit, review and test the changes, and finally merge the revert commit into the main branch. This process will effectively undo the pushed commit and restore the codebase to its previous state.
Best Practices for Using the GitLab Revert Feature
While GitLab’s revert feature is undoubtedly a powerful tool, ensuring smooth and efficient development requires adherence to best practices. Descriptive commit messages are paramount when reverting changes. They provide clarity on the reasons for the revert and aid in understanding the commit history for both you and your team. Effective communication is essential, especially when reverting changes that impact other team members, as it promotes collaboration and minimizes confusion. Thorough testing before merging the revert commit is crucial. This way you can ensure that no new issues are introduced, thereby maintaining the quality and stability of the codebase. By incorporating these best practices, you can optimize the benefits of GitLab’s revert feature and streamline your development process effectively.
Common Mistakes to Avoid When Reverting Changes in GitLab
While GitLab’s revert feature is a valuable asset, it’s essential to be aware of common mistakes that can hinder its effectiveness. Here are a few mistakes to avoid:
1. Forgetting to create a new branch: Always create a new branch before reverting changes. This practice ensures that your main branch remains unaffected, and you have a dedicated space to work on the revert.
2. Not reviewing the changes: It’s crucial to review the changes introduced by the revert before merging them into the main branch. Failing to do so can lead to unintended consequences and potential issues.
3. Skipping thorough testing: Testing the changes introduced by the revert commit is essential to catch any new issues. Neglecting this step can result in code instability and impact the overall quality of your projects.
By avoiding these common mistakes, you can make the most of GitLab’s revert feature and maintain a smooth development workflow.
Saving Time with GitLab Revert Changes
One of the significant advantages of using GitLab’s revert feature is the ability to save time and streamline your development process. By promptly undoing mistakes and reverting unwanted changes, you can avoid lengthy debugging sessions and focus on moving forward. Additionally, the ease of reverting changes in GitLab reduces the risk of introducing further issues. This allows you to maintain a stable and efficient codebase. By incorporating the revert feature into your workflow, you can optimize your productivity and make the most of your development time.
Can You Edit a Merge Request in GitLab?
Yes, GitLab allows you to edit a merge request after it has been created. If you need to make changes to the merge request, you can access it through the GitLab interface and modify the necessary fields. Whether it’s updating the description, adding or removing files, or making other adjustments, GitLab provides a user-friendly interface to edit merge requests. This flexibility ensures that you can refine your merge requests and collaborate effectively with your team.
Troubleshooting Common Issues When Reverting Changes in GitLab
While GitLab’s revert feature is generally reliable, there may be instances where you encounter issues during the reverting process. Here are a few common problems and their potential solutions:
- Conflicts during the revert: If you encounter conflicts when reverting changes, use GitLab’s merge conflict resolution tools or command-line tools like Git to resolve the conflicts manually. Ensure that the resulting code is consistent and error-free.
- Unexpected behavior after the revert: If you notice unexpected behavior or errors after reverting changes, review the changes introduced by the revert commit and verify that they align with your intentions. Thoroughly test the codebase to identify any potential issues.
- Reverted changes reappear: If you notice previously reverted changes reappearing, double-check to ensure that you have successfully merged the revert commit into the main branch. If not, merge the revert commit to ensure the changes are applied.
By troubleshooting these common issues, you can overcome obstacles and make the most of GitLab’s revert feature.
Conclusion: Leveraging the Power of GitLab Revert Changes to Streamline Your Development Process
In conclusion, GitLab’s revert feature is a valuable tool. It allows developers to undo mistakes, maintain code integrity, and save time. By understanding how to revert changes in GitLab, you can confidently navigate the development process and ensure the stability of your projects. Remember to follow best practices, communicate with your team, and thoroughly test the changes before merging the revert commit. By incorporating the revert feature into your workflow, you can optimize your productivity, streamline your development process, and deliver high-quality code. So, start leveraging the power of GitLab’s revert changes today and take your development to the next level.


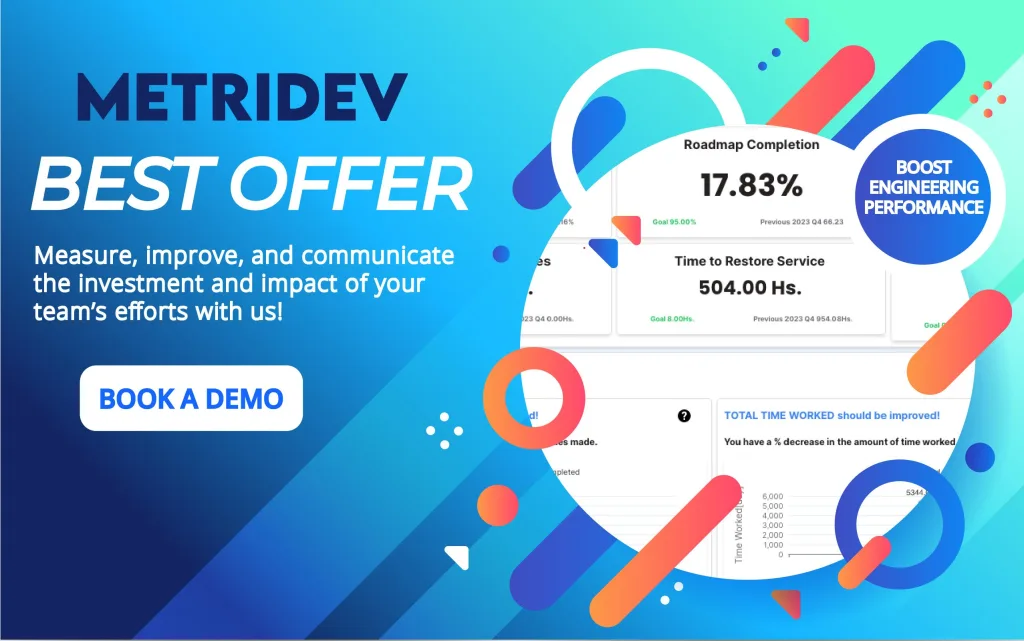

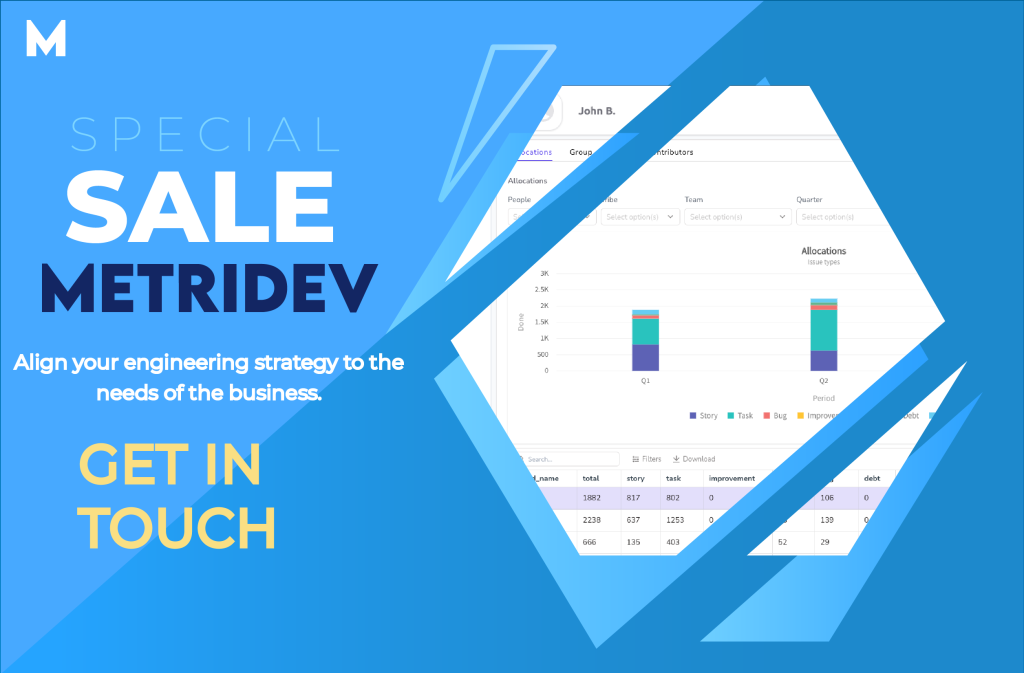




Leave a Reply